

#What is merging cells in excel series
This way, we can press series of keys and perform associated commands directly from the ribbon. Using the Alt key in Excel enables certain key characters and associates them with commands on the ribbon. Although there is no direct shortcut key for merging cells in Excel, we can use the method of Alt key. Using the Keyboard shortcuts is the fastest and most effective way of performing any task in Excel as Excel supports an extensive range of shortcut keys. Let us now discuss each of the above-listed methods in detail: Merge Cells by Using Default Keyboard Shortcut Keys
By Using the Quick Access Toolbar Shortcut. By Using Default Keyboard Shortcut Keys. The following are some essential shortcuts to merge cells in Excel: That means it helps users to remove all the merged cells and allocate the value to once. Unmerge Cells: This is the reversal of the merge command. Merge Cells: This option helps users to merge the desired cells into one with the default alignment. Merge Across: This option helps users merge the desired cells into one and align the text in the selected cell as the right. Merge & Center: This option helps users merge the desired cells into one and align the text in the selected cell as the center. When we go through the 'Merge & Center' option from the ribbon, we see four different options with different functionalities. Understanding Alignments Options of Merge Before discussing the shortcut, let us first understand the different options associated with the Merge command. Furthermore, these shortcuts to merge cells in Excel will also help us boost our working speed and overall work productivity. This article discusses some Excel Merge Cells Shortcuts that will help us merge the desired cells in the worksheet accordingly with ease. However, some alternate ways or shortcuts can be used to merge cells in Excel quickly. Besides, Excel does not have any default or definite shortcut to merge cells, like Ctrl + C to copy. These traditional ways seem a bit longer when we need to use this particular feature quite a bit. By using the Text controls in the Alignment tab of the Format Cells dialogue box. By using the Merge & Center tool in the 'Alignment' group under the Home tab from the ribbon. Specifically, we use this excellent feature to create a label that spans multiple criteria.Įxcel typically allows us to merge cells using the two traditional ways: The merge feature in Excel typically helps us combine several selected cells' contents into a single, new, larger cell. This feature is mainly used in data formatting to make the layout or appearance of the sheet look better and properly organized. However, there may be circumstances when we might need to merge cells within the Excel sheet. 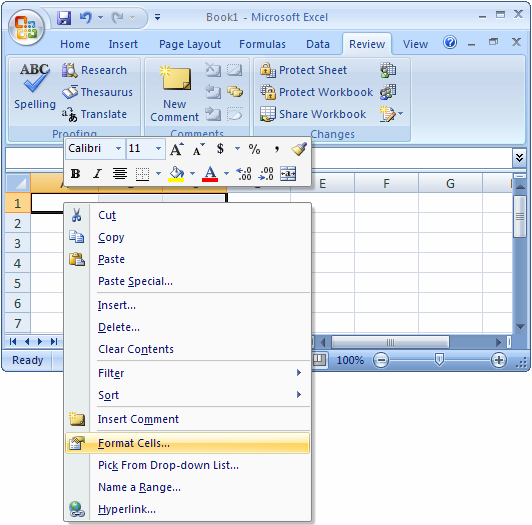
We’ll cover both.The merge feature in Excel is not a feature that is frequently used. You have two ways to initially merge cells before copying their contents: using an ampersand operator or using the CONCAT function.
Optional: Convert the formulas to static values. Copy the formula to the remaining rows in the merged column. Merge two cells, one from each column, in the first row. Before you begin combining the data in the cells as described below, you should prepare by inserting another column if necessary. To hold onto the data in two columns, you’ll merge all data into a third column. So if you want to combine two columns and keep all data intact, this is not a feature you want to use. Unfortunately, when you use this option, only the data in the first (far-left) cell is retained. About Merging Columns in ExcelĪs you may know, Excel has a Merge Cells feature. If you end up with two columns that would work better as one, you can combine them using an operator or a function. You may have imported data from an external location or had someone enter data in your sheet. We’ll show you a few different ways to merge two columns in Microsoft Excel. Then there are others that are not, like combining columns. Some tasks for taking care of data in Excel are intuitive, like inserting currency.



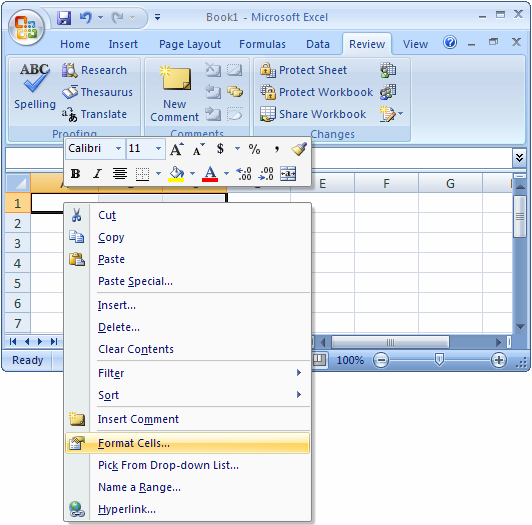


 0 kommentar(er)
0 kommentar(er)
